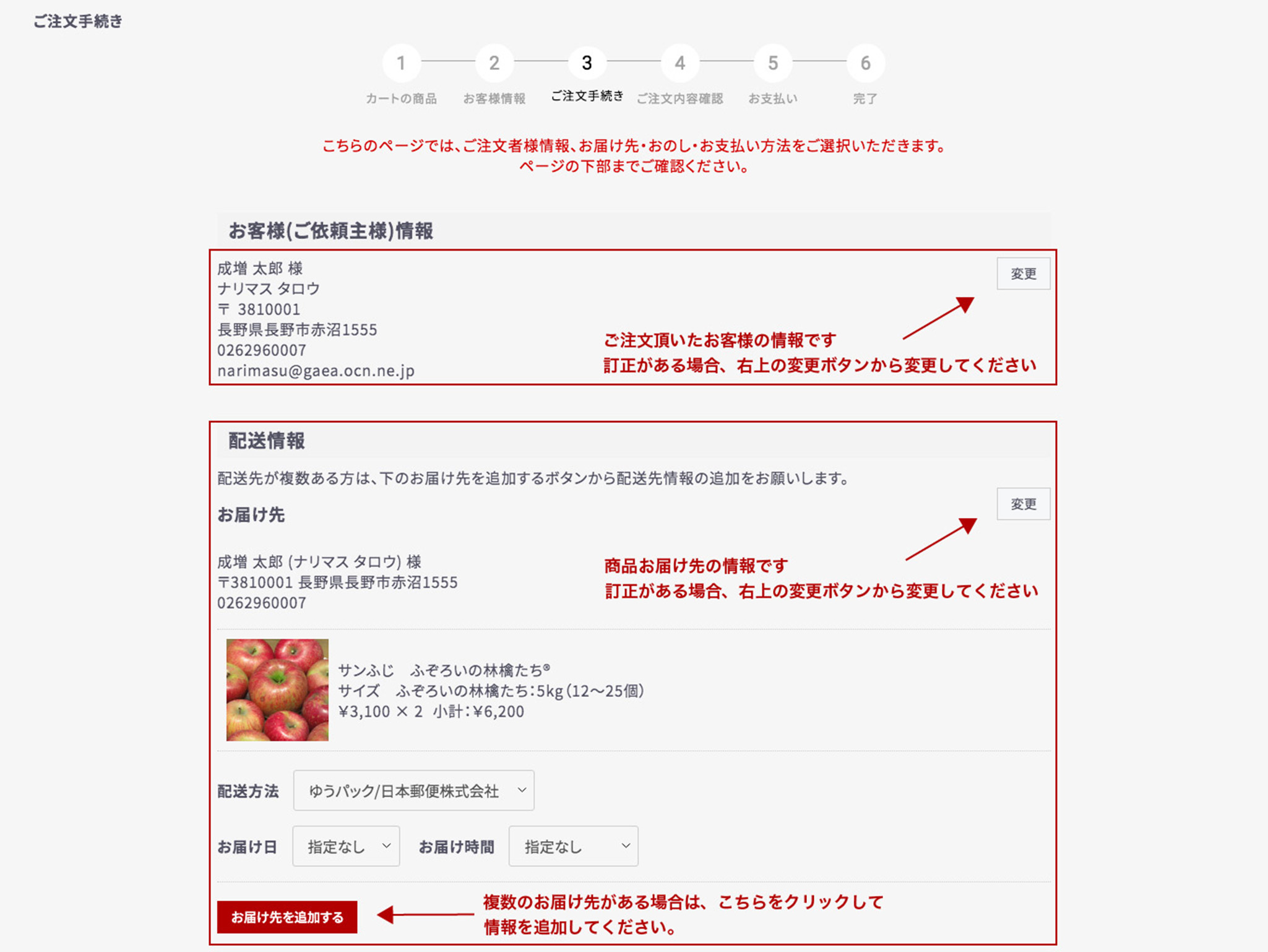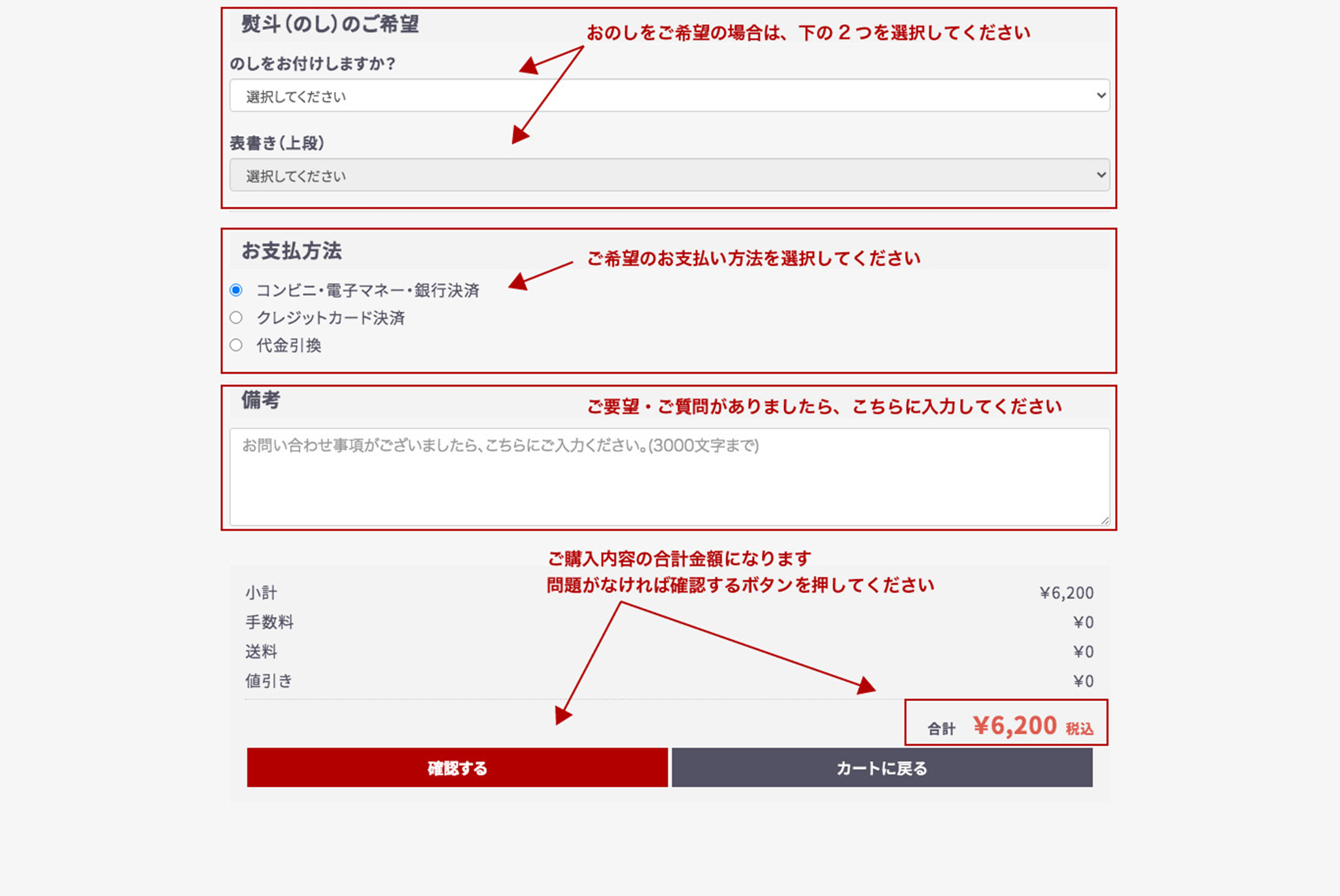複数発送の設定について
複数発送のご注文方法
基本のご注文方法は、こちらを参考にステップ4までお進みください。ステップ5から複数配送の設定がございます。
ステップ1:複数配送先の設定について
配送情報の下部にある「お届け先を追加する」ボタンをクリックします。
ステップ2:配送先住所を設定
お送りしたい配送先のご住所を入力します。操作方法は以下の通りです。
- 左上にある「新規お届け先を追加する」ボタンをクリックします。
- 配送先となるお名前やご住所の登録画面になりますので、全てご入力頂き、「登録する」ボタンをクリックします。
ステップ3:お届け先とお届け数量の設定
- 配送先の情報の登録が完了しましたら、左下の「お届け先追加」ボタンをクリックします。
-
お届け先の項目が追加されるので、追加したご住所を選択し、そちらの右側にお送りする数量が表示されていますので、こちらも数量を変更してください。
※お送りする数量は商品写真の右にある数量を超えないようご注意ください。超えた数量のまま進みますと数量・金額が加算されます。 - お届け先の設定・数量の設定が完了しましたら、「設定したお届け先に送る」ボタンをクリックしてください。
ステップ4:ご注文手続き
- お届け先が追加されていますので、お届けするご住所・お名前・数量をご確認ください。
- 配送先ごとにおのしの設定も出来ます。必要に応じて設定してください。
- 設定が完了しましたら、合計金額の下にある「確認する」ボタンをクリックしてください。
ステップ5:ご注文内容確認
- ご注文内容確認が表示されますのでご注文内容をご確認ください。
お間違いがなければ「決済する」ボタンをクリックします。
ステップ6:お支払いについて
- クレジットカードでのお支払いの方は、この後にカード情報入力の画面に進みますので、内容に沿って情報を入力してください。
- コンビニエンスストアでのお支払いの方は、この後にコンビニエンスストアお支払手続きの画面に進みますので、内容に沿って情報を入力してください。
- 決済が完了しましたら、ご入力いただいたメールアドレス宛に、内容確認メールが送信されますので、再度ご注文内容をご確認ください。
お支払い方法
お支払い方法は「クレジット決済」「コンビニエンスストア決済」からご選択いただけます。
クレジットカード
ご利用いただけるカード

【2018年6月割賦販売法改定に対応しています】
カード情報は決済会社がすべて処理を行いますので当園では保持しません。
カード情報は当園の機器及びサイトを一切通過しません。
カードの情報は当園では一切保持いたしません。
お申込み確認後、通常1週間程度でお届けいたします。
コンビニエンスストア決済
ご利用いただけるコンビニエンスストア